Cara Tukar Password Unifi TP-Link | Dalam era digital yang semakin berkembang pesat, keselamatan rangkaian internet di rumah atau pejabat merupakan aspek penting yang tidak boleh dipandang ringan. Ramai pengguna Unifi menggunakan modem atau router jenama TP-Link yang dibekalkan oleh pihak Telekom Malaysia (TM). Walau bagaimanapun, tidak semua pengguna tahu bahawa menukar kata laluan WiFi secara berkala adalah satu langkah bijak untuk melindungi rangkaian daripada capaian yang tidak sah.
Artikel ini akan mengupas dengan lengkap dan terperinci cara tukar password Unifi TP-Link mengikut langkah demi langkah, serta menjelaskan kepentingan melakukannya. Kami juga akan bincangkan beberapa tip tambahan untuk mengekalkan keselamatan rangkaian WiFi anda.
Klik Untuk Lihat Isi Kandungan
Cara Tukar Password Unifi TP-Link

Mengapa Perlu Tukar Password WiFi Unifi Anda?
Menukar kata laluan WiFi bukan sekadar soal privasi, tetapi juga aspek keselamatan. Berikut ialah beberapa sebab utama mengapa anda perlu melakukannya:
- Elak capaian tidak sah: Kata laluan asal mudah dijangka atau mungkin telah dikongsi kepada ramai pengguna.
- Tingkatkan kelajuan rangkaian: Terlalu ramai pengguna yang berkongsi rangkaian boleh menjejaskan prestasi.
- Elak serangan siber: Hacker boleh menggunakan rangkaian terbuka untuk mencuri data peribadi atau menjalankan aktiviti jenayah.
- Kawal penggunaan data: Anda boleh mengehadkan akses kepada hanya ahli keluarga atau pekerja sahaja.
Jenis Model TP-Link yang Sering Digunakan dengan Unifi
Sebelum mula, pastikan anda tahu model TP-Link yang anda gunakan. Antara model popular termasuk:
- TP-Link Archer C5
- TP-Link Archer C1200
- TP-Link Deco Series
- TP-Link TL-WR840N
Langkah asas adalah hampir sama untuk semua model, tetapi antara muka (interface) mungkin sedikit berbeza. Panduan ini berdasarkan model TP-Link Archer C1200 sebagai rujukan umum.
Jika anda ingin Router jenama TP-Link, boleh dapatkan di bawah.
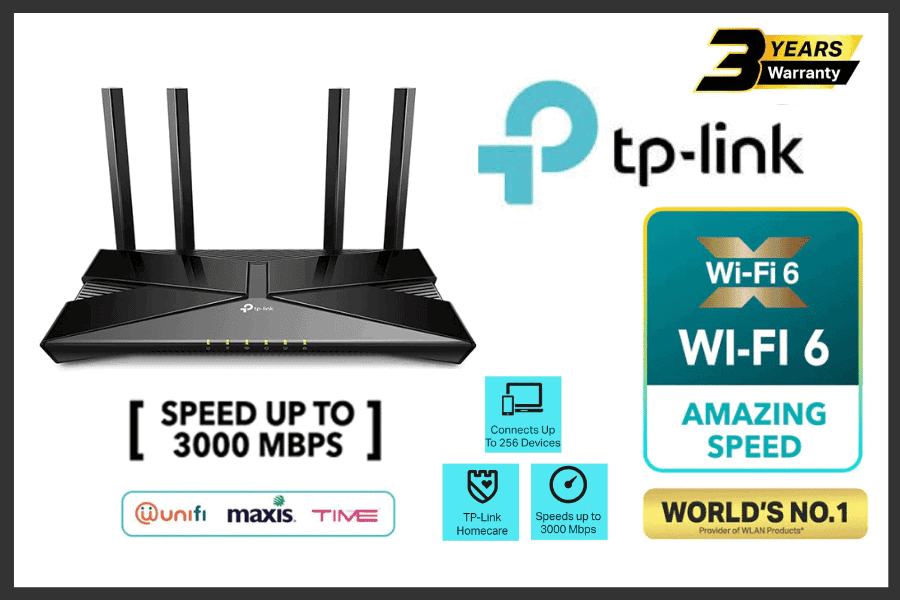
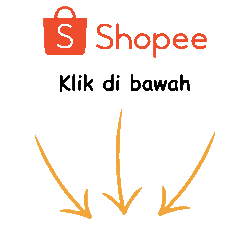
Persediaan Sebelum Tukar Password
Sebelum anda menukar kata laluan WiFi TP-Link Unifi, pastikan anda:
- Menyambung peranti (laptop/telefon) ke rangkaian WiFi TP-Link yang ingin diubah.
- Mengetahui alamat IP router anda, biasanya:
192.168.0.1atau192.168.1.1 - Mengetahui username dan password pentadbir (admin). Biasanya:
- Username:
admin - Password:
adminatau kosong (bergantung kepada tetapan asal)
- Username:
Cara Tukar Password Unifi TP-Link – Langkah Demi Langkah
Ikuti panduan ini dengan teliti untuk menukar password WiFi TP-Link anda:
Langkah 1: Akses Halaman Admin TP-Link
- Buka pelayar web seperti Google Chrome atau Mozilla Firefox.
- Taip
192.168.0.1atau192.168.1.1pada address bar dan tekan Enter. - Masukkan username dan password pentadbir router. Biasanya
admin/admin, melainkan telah ditukar.
Langkah 2: Masuk ke Bahagian Wireless
- Selepas berjaya log masuk, anda akan dibawa ke Dashboard TP-Link.
- Cari menu Wireless di bahagian kiri atau atas.
- Klik Wireless Settings atau Wireless 2.4GHz / Wireless 5GHz bergantung pada rangkaian yang anda ingin ubah.
Langkah 3: Tukar Password WiFi
- Cari ruangan bertanda Wireless Password, Pre-Shared Key atau WPA-PSK Key.
- Padam kata laluan lama dan masukkan kata laluan baru yang lebih selamat. Contoh:
RumahSaya2025! - Pastikan kata laluan mengandungi sekurang-kurangnya 8 aksara, kombinasi huruf besar, huruf kecil, nombor dan simbol.
Langkah 4: Simpan Tetapan
- Klik butang Save atau Apply.
- Router mungkin akan restart secara automatik atau anda diminta untuk reboot secara manual.
Langkah 5: Sambung Semula ke WiFi
- Selepas password ditukar, semua peranti perlu disambungkan semula menggunakan kata laluan baru yang anda tetapkan tadi.
Tips Memilih Password WiFi yang Selamat
- Gabungkan huruf besar, kecil, nombor dan simbol.
Contoh:WiFi_Baru2025! - Elakkan menggunakan maklumat peribadi seperti nombor IC atau nama penuh.
- Jangan guna kata laluan yang terlalu ringkas seperti “12345678” atau “password”.
- Tukar kata laluan secara berkala – sekurang-kurangnya setiap 3 bulan.
Masalah Umum dan Cara Mengatasinya
Walaupun proses menukar kata laluan WiFi TP-Link Unifi kelihatan mudah, ada kalanya pengguna menghadapi beberapa masalah teknikal semasa atau selepas melakukan perubahan tersebut. Kesilapan kecil seperti memasukkan alamat IP yang salah, terlupa kata laluan pentadbir, atau gagal menyimpan tetapan boleh menyebabkan gangguan sambungan internet.
Dalam bahagian ini, kami senaraikan beberapa masalah lazim yang sering berlaku serta penyelesaian praktikal yang boleh diambil oleh pengguna bagi memastikan proses konfigurasi berjalan lancar.
| Masalah | Penyelesaian |
|---|---|
Tidak dapat akses halaman 192.168.0.1 | Semak sambungan internet atau cuba alamat IP lain seperti 192.168.1.1. |
| Tidak ingat username/password admin | Tekan reset di belakang router selama 10 saat untuk reset semula ke lalai. |
| Password baru tidak berfungsi | Pastikan anda simpan tetapan selepas tukar. Reboot router jika perlu. |
| Hilang akses selepas tukar password | Sambung semula ke WiFi menggunakan password baharu. |
Ringkasan Pro dan Kontra Menukar Password Unifi TP-Link
Sebelum anda kerap menukar kata laluan WiFi, pertimbangkan juga kelebihan dan kekurangannya:
| Kelebihan | Kekurangan |
|---|---|
| Meningkatkan keselamatan rangkaian WiFi | Perlu sambung semula semua peranti selepas tukar kata laluan |
| Elakkan capaian tidak sah oleh jiran atau pihak luar | Pengguna yang tidak tahu password baru akan mengalami gangguan akses internet |
| Menambah kawalan penggunaan WiFi dalam rumah atau pejabat | Jika terlupa password baru, perlu akses semula router melalui kabel LAN |
| Mengurangkan risiko kecurian data atau pencerobohan rangkaian | Perlu luangkan masa beberapa minit untuk proses konfigurasi |
Penutup
Mengetahui cara tukar password Unifi TP-Link bukan sahaja membantu anda mengawal siapa yang boleh akses rangkaian WiFi anda, malah meningkatkan tahap keselamatan dan prestasi internet di rumah atau pejabat. Dengan hanya beberapa langkah mudah, anda dapat mengelakkan pelbagai risiko seperti capaian tanpa izin, penggunaan data berlebihan dan potensi serangan siber.
Pastikan anda sentiasa mengingati atau merekodkan kata laluan baharu di tempat yang selamat dan hanya dikongsi kepada individu yang dipercayai sahaja. Amalkan penukaran kata laluan secara berkala sebagai sebahagian daripada langkah keselamatan digital anda.
Soalan Lazim (FAQ)
Bolehkah saya tukar password WiFi TP-Link menggunakan telefon?
Ya, anda boleh menukar password WiFi menggunakan telefon selagi ia disambungkan ke rangkaian WiFi TP-Link dan anda akses halaman konfigurasi melalui pelayar web seperti Chrome. Taip alamat IP seperti 192.168.0.1 atau 192.168.1.1 pada pelayar dan log masuk seperti biasa.
Bagaimana jika saya terlupa username dan password admin TP-Link?
Jika anda terlupa maklumat log masuk ke halaman admin TP-Link, anda perlu reset semula router ke tetapan kilang. Tekan dan tahan butang reset di belakang router selama kira-kira 10 saat sehingga lampu LED berkelip. Selepas itu, log masuk semula menggunakan username dan password lalai.
Berapa kerap saya perlu tukar password WiFi?
Disarankan untuk menukar kata laluan setiap 3 hingga 6 bulan sekali, terutamanya jika anda pernah berkongsi kata laluan dengan ramai orang atau mengesyaki rangkaian anda telah diakses tanpa izin.
Apa yang berlaku jika saya tidak tekan “Save” selepas tukar password?
Jika anda tidak menekan butang “Save” atau “Apply”, perubahan kata laluan tidak akan disimpan. Oleh itu, rangkaian WiFi masih menggunakan kata laluan lama dan semua peranti masih boleh bersambung seperti biasa.
Adakah perlu reboot router selepas tukar password?
Dalam kebanyakan kes, router akan reboot secara automatik selepas anda menukar dan menyimpan password WiFi. Jika tidak, anda boleh reboot secara manual untuk memastikan semua tetapan dimuat semula dengan betul.
Kenapa saya tidak dapat akses laman 192.168.0.1?
Kemungkinan besar alamat IP router anda berbeza. Cuba semak dengan menaip ipconfig pada Command Prompt (Windows) atau lihat pada pelekat di bawah router. Anda juga boleh cuba alamat alternatif seperti 192.168.1.1.
Rujukan
- What if I forget my wireless password of TP-Link Wi-Fi router?
- How to setup TP-Link wireless router with Unifi
Jom jana income sampingan dengan Shopee bersama saya. Saya akan kongsikan cara jana income dengan affiliate Shopee. Gunakan code "3TFXAP9" jika anda baru mendaftar.
Penafian: Mungkin ada segelintir gambar, artikel ataupun video yang ada di blog ini adalah bukan hak kepunyaan sendiri. Namun, saya akan berikan kredit kepada yang berhak. Jika masih timbul masalah mengenai perkara ini, anda boleh menghubungi saya disini. Semua artikel yang diterbitkan di sini adalah berdasarkan pengalaman dan juga kemahiran saya sendiri.
Jangan lupa untuk Follow saya di YouTube, Facebook, Instagram dan Twitter.


